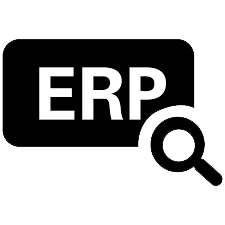 Banner
Banner

Operational
Creating a Ticket Click the Contacts tab. Using either Basic or Advanced Search, search for the Contact record of the person reporting the issue using Users Name / Student ID. Once you
Need Support 
Have questions?
Chat with an expert!
CHAT WITH AN EXPERT