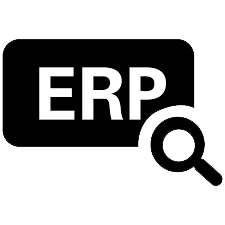 Banner
Banner

Operational
Creating a Ticket Click the Contacts tab. Using either Basic or Advanced Search, search for the Contact record of the person reporting the issue. Once you locate the appropriate contact
Need Support 
Have questions?
Chat with an expert!
CHAT WITH AN EXPERT