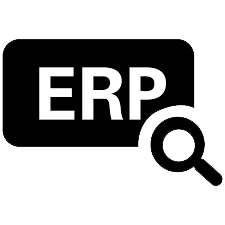 Banner
Banner

Operational
To see whether a website is safe to visit, you can check for security info about the site. Chrome will alert you if you can’t visit the site safely or privately. In Chrome, open a page. To c
Need Support 
Have questions?
Chat with an expert!
CHAT WITH AN EXPERT